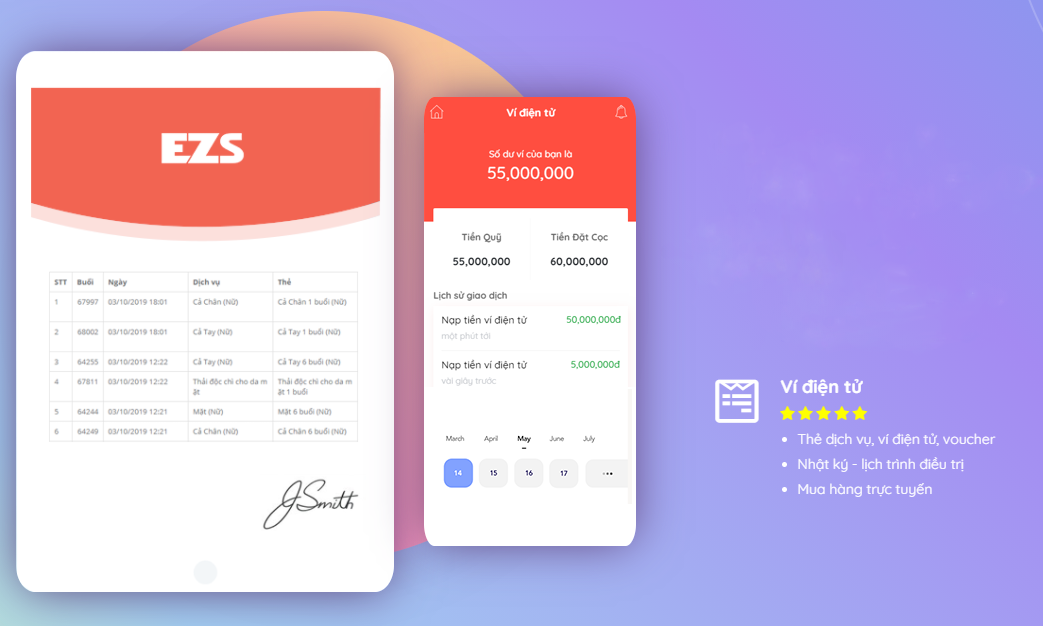Cài đặt máy in
1. Hướng dẫn cài đặt Driver máy in hóa đơn thương hiệu Xprinter
Link Youtube
Bước 1 : Mọi người bỏ giấy vào máy in và bật nguồn lên, lấy sợi dây USB gắn trực tiếp từ máy in nhiệt và computer.
Tải đường dẫn nằm phía ở trên về, rồi mở ứng dụng mới tải lên:
Bước 2: Tích vào ô: I accept the agreement rồi bấm Next.
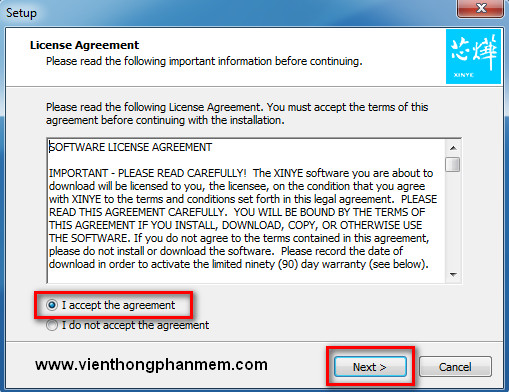
Bước 3: Bấm Next.

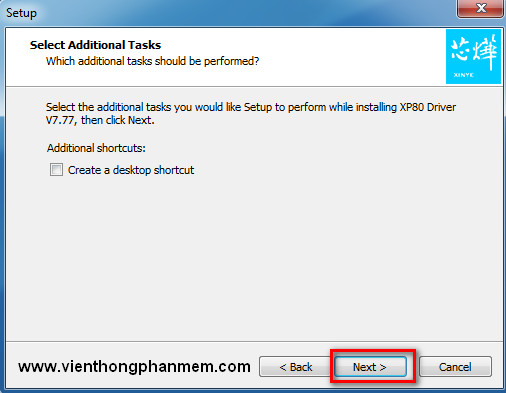
Bước 4: bấm Install
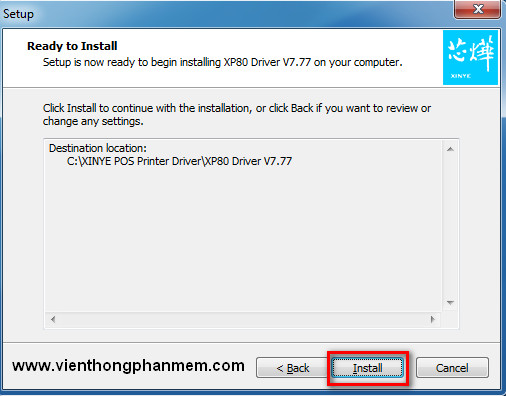
Bước 5: bấm Finish
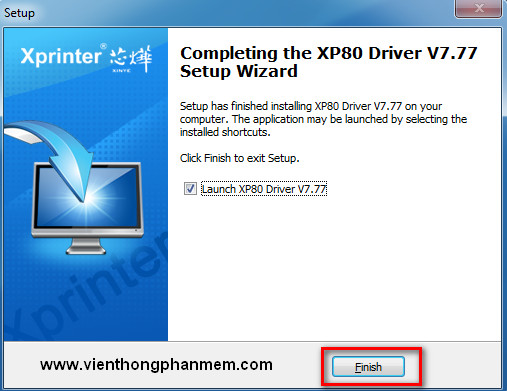
Bước 6: Bấm Install Now rồi bấm Yes.
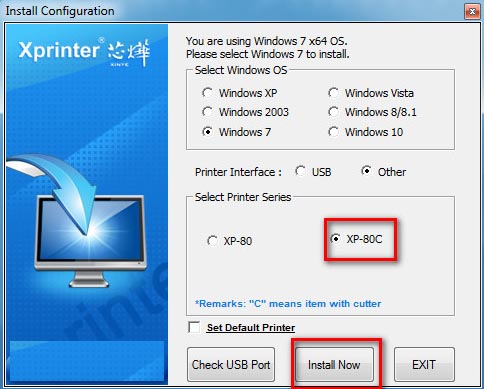
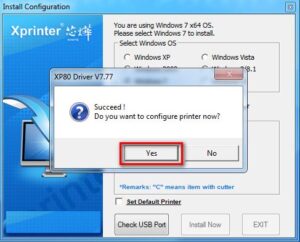
Bước 7: Chọn Ports: Chọn USB001 rồi Apply –> Ok.
Quá trình cài chương trình điều khiển từ máy tính tới máy in đã hoàn thành công.
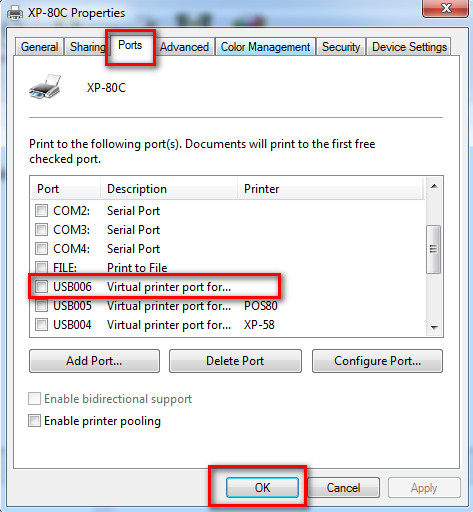
Hướng dẫn kiểm tra máy in đã sử dụng được chưa
Bước 1: Bấm vào biểu tượng Windows rồi chọn Control Panel
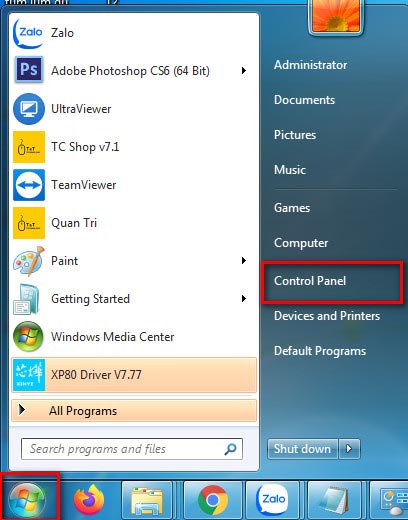
Bước 2: Hardware and Sound

Bước 3: Devices and Printers
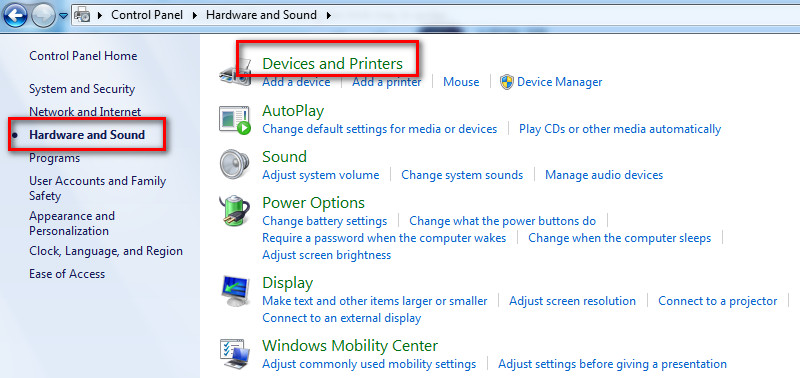
Bước 4: Tìm tới biểu tưởng máy in có tên “XP-80C” rồi bấm chuột phải chọn See What’s Printing
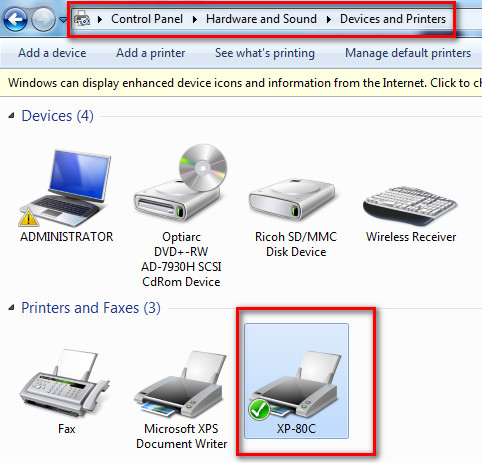

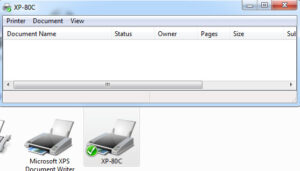
Bước 5: Bấm Printer rồi chọn Properties
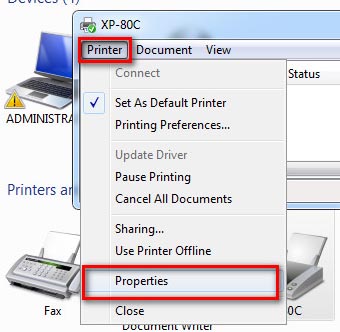
Bước 6: Qua mục Ports. Mọi người xem lại thêm một nữa phải đã chọn Port USB chưa rồi bấm Ok.

Bước 7: Chọn mục General rồi bấm vào Print Test Page. Mọi người thấy máy in sẽ in ra.
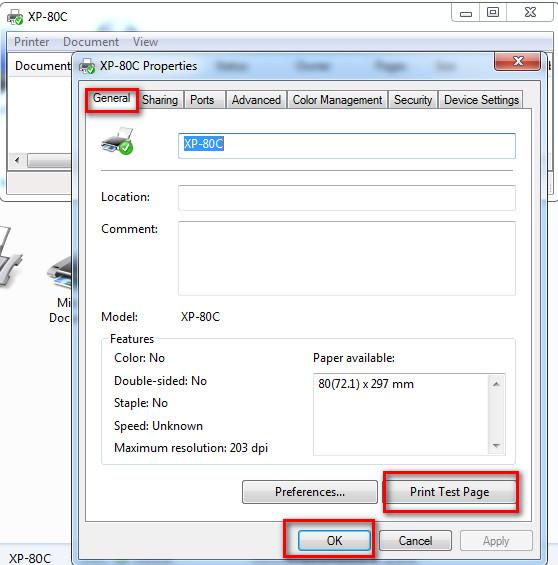
Hướng dẫn cấu hình máy in lan (IP)
Bước 1: Biểu tượng Windows (Start) -> Control Panel -> Hardware and Sound -> Devices and Printers -> chọn tên máy in bill “XP-80C” rồi bấm chuột phải chọn See What’s Printing

Bước 2: Bấm Printer rồi chọn Properties
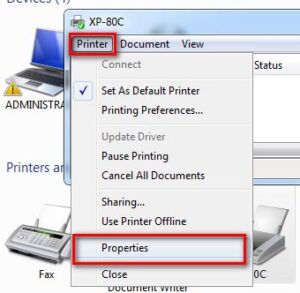
Bước 3: Chọn Ports rồi bấm Add Port…
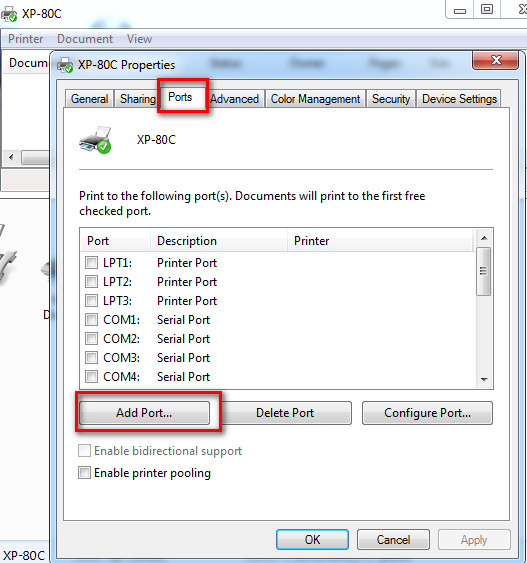
Bước 4: Chọn Standard TCP/IP Port rồi bấm New Port

Bước 5: Bấm Next.
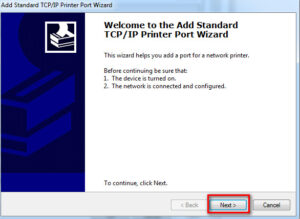
Bước 6: Gõ IP máy in vào ô: Printer Name or IP Address. Ví dụ: 192.168.1.254. Rồi bấm Netx
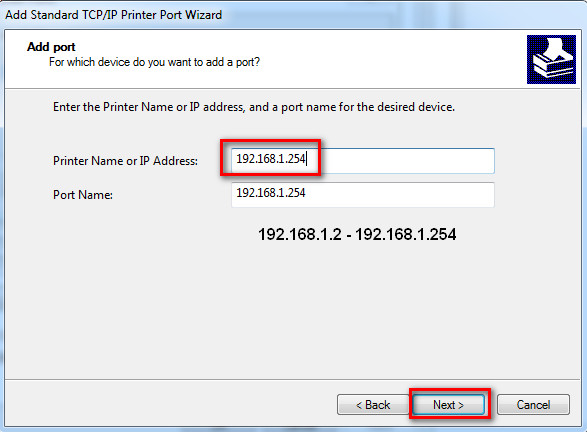

Bước 7: Bấm Finish.
Bước 8: Close.
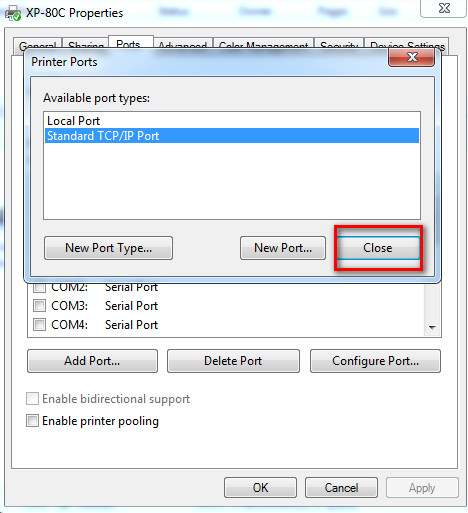
Bước 9: Apply rồi bấm Ok. Quá trình cài đặt đã hoàn thành.

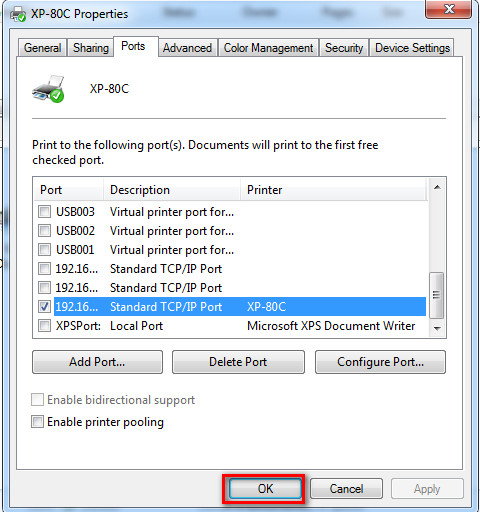
Hướng dẫn đổi Ip trong máy in
Bước 1: Mọi người mở trình duyệt website chrome lên rồi Bấm: Ctrl + Shift + N ( Bấm một lần 3 nút, “cửa sổ ẩn danh mới”).
Mọi người gõ IP Address của máy in vào rồi Enter. Ví dụ: 192.168.1.250
Bước 2: Chọn vào Configuration rồi chọn Fixed IP Address:
Mọi người chỉ cần nhìn vào dòng chữ đầu rồi đổi: Ví dụ: đang 192.168.1.250 đổi thành 192.168.1.254.
Bước 3: Bấm Save rồi Ok. Quá trình đổi ip máy in đã xong.


Cách xem Ip address của máy in nhiệt.
Bước 1: Giữ nút “FEED” rồi đồng thời bật nguồn máy in lên rồi đợi 2 giây mới thả tay nút FEED ra. ( Trên máy in chỉ có một nút này mọi người quan sát)

2. Cách cài đặt máy in Canon LBP 2900 trên Windows
Link Youtube
Bước 1: Kết nối máy in Canon LBP 2900 với máy tính.
Bạn cần kiểm tra xem bạn cần kiểm tra tình trạng hoạt động của máy tính, laptop. Sau đó, khởi động máy in và kết nối với máy tính thông qua cáp USB.
.jpg)
Sử dụng cáp USB để kết nối máy in với máy tính
Bước 2: Kiểm tra thông tin hệ điều hành máy tính.
Nhấn chuột phải vào This PC, chọn Properties > Kiểm tra hệ điều hành tại dòng thông tin System Type.
.jpg)
Kiểm tra xem máy tính của bạn là 32 bit hay 64 bit
Bước 3: Tải và cài đặt driver phù hợp cho máy in.
Bạn tiến hành tải driver > Giải nén file vừa tải về, bạn sẽ thu được thư mục Canon-2900-Wun64bit (hoặc 32 bit).
.jpg)
Giải nén file vừa tải về
Sau khi hoàn tất quá trình tải > Chọn file Setup.exe để bắt đầu cài đặt.
Bước 4: Hoàn tất quá trình cài đặt.
Sau khi bắt đầu cài đặt màn hình hiển thị lên các thông báo, bạn hãy nhấn Next và Yes để tiếp tục đến khi hộp thoại CAPT Printer Driver xuất hiện > Chọn Install with USB Connection, sau đó chọn Next.
.jpg)
Chọn kết nối với USB
Hoàn tất quá trình cài đặt bạn sẽ thấy một thông báo nữa xuất hiện, chọn vào Restart My Computer Now > Chọn Exit. Sau đó máy tính sẽ tự động khởi động lại để hoàn tất việc cài đặt.
.jpg)
Máy tính sẽ tự hoàn tất cài đặt khi bạn nhấn vào Restart My Computer Now
3. Một số lưu ý khi cài đặt máy in Canon LBP 2900
Nên kiểm tra tình trạng hoạt động của máy in sau khi cài đặt xong
Sau khi cài đặt xong bạn nên mở máy in và tiến hành in thử để kiểm tra xem máy in có gặp phải vấn đề gì trong quá trình cài đặt hay không.
Nên kiểm tra tình trạng hoạt đồng của máy in sau khi cài đặt
Đọc kỹ hướng dẫn sử dụng máy in
Việc đọc kỹ hướng dẫn sử dụng sẽ giúp bạn dễ dàng hpn trong quá trình sử dụng máy in, tránh các thao tác sai.
.jpg)
Đọc kỹ hướng dẫn sử dụng máy in.
Cảm ơn các bạn đã đọc bài viết ! Mong rằng sau khi xem xong bài viết này bạn có thể dễ dàng cài đặt máy in ở nhà mà không gặp bất cứ khó khăn gì, nếu bạn không rành về công nghệ thì hãy liên lạc với cửa hàng bạn mua máy in hoặc người sửa chữa máy in mà bạn tin tưởng để nhờ họ đến và tiến hành cài đặt máy in giúp mình.